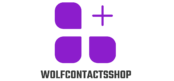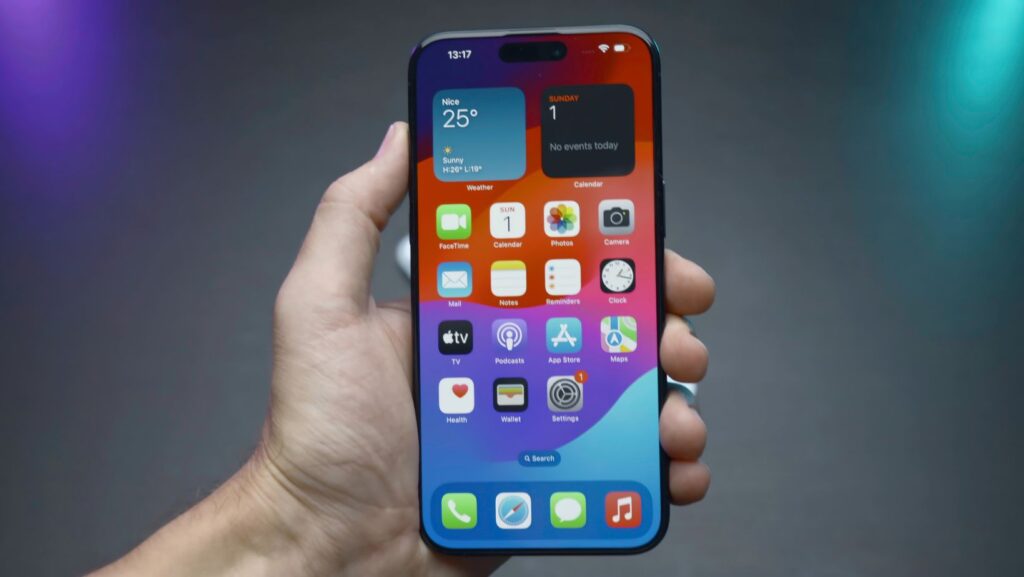In today’s digital age, managing subscriptions has become an essential part of our daily lives. With a myriad of apps available on the iPhone, it’s easy to lose track of the ones you’re actually paying for. Whether it’s a forgotten fitness app subscription or a streaming service you no longer use, these unnoticed charges can quickly add up. Fortunately, Apple provides a straightforward way to review and manage these subscriptions directly from your iPhone.
How To See What Apps Your Paying For On IPhone
In the digital age, keeping track of app subscriptions on your iPhone is crucial for managing your finances effectively. Apple provides an integrated feature that enables users to easily review and manage their subscriptions. This section guides you through locating and understanding your app subscriptions, ensuring you remain informed about where your money is going.
Where to Find Subscriptions on Your iPhone
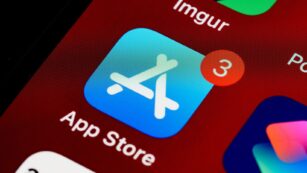 Finding subscriptions on an iPhone involves a few simple steps. Users should first open the Settings app and tap on their name at the top, which leads to the Apple ID, iCloud, iTunes & App Store settings. From there, tapping on ‘Subscriptions’ unveils a list of all current and past subscriptions associated with the Apple ID. This list includes not just apps, but also other services like Apple Music or Apple TV+. For users who cannot find the ‘Subscriptions’ tab directly, accessing it through the iTunes & App Store section by tapping on their Apple ID and selecting ‘View Apple ID’ then ‘Subscriptions’ serves as an alternative route. This centralized location ensures users can easily monitor and manage their subscription services without the need for third-party tools.
Finding subscriptions on an iPhone involves a few simple steps. Users should first open the Settings app and tap on their name at the top, which leads to the Apple ID, iCloud, iTunes & App Store settings. From there, tapping on ‘Subscriptions’ unveils a list of all current and past subscriptions associated with the Apple ID. This list includes not just apps, but also other services like Apple Music or Apple TV+. For users who cannot find the ‘Subscriptions’ tab directly, accessing it through the iTunes & App Store section by tapping on their Apple ID and selecting ‘View Apple ID’ then ‘Subscriptions’ serves as an alternative route. This centralized location ensures users can easily monitor and manage their subscription services without the need for third-party tools.
Types of Subscriptions
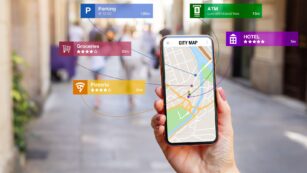 Within the subscriptions tab, iPhone users will encounter various types of subscriptions. Active subscriptions show all services currently being paid for, including monthly and annual app subscriptions, alongside Apple services like iCloud storage or Apple News+. Expired subscriptions list services that have been canceled or are no longer active but were once associated with the user’s Apple ID. Understanding the distinction allows users to effectively manage their subscriptions, opting to renew any desired expired subscriptions or cancel active ones that are no longer needed. Each subscription entry provides details such as the billing cycle (monthly, quarterly, yearly), the next renewal date, and the amount being charged, offering users comprehensive insight into their subscription expenses.
Within the subscriptions tab, iPhone users will encounter various types of subscriptions. Active subscriptions show all services currently being paid for, including monthly and annual app subscriptions, alongside Apple services like iCloud storage or Apple News+. Expired subscriptions list services that have been canceled or are no longer active but were once associated with the user’s Apple ID. Understanding the distinction allows users to effectively manage their subscriptions, opting to renew any desired expired subscriptions or cancel active ones that are no longer needed. Each subscription entry provides details such as the billing cycle (monthly, quarterly, yearly), the next renewal date, and the amount being charged, offering users comprehensive insight into their subscription expenses.
Step-by-Step Guide to View Active Subscriptions
Accessing the Settings App
 To start discovering what apps you’re paying for on your iPhone, the first step involves accessing the Settings app. This app is a hub for adjusting various phone features and configurations, including your Apple ID and associated subscriptions. Users can follow these succinct steps to navigate towards the section where all active subscriptions are listed:
To start discovering what apps you’re paying for on your iPhone, the first step involves accessing the Settings app. This app is a hub for adjusting various phone features and configurations, including your Apple ID and associated subscriptions. Users can follow these succinct steps to navigate towards the section where all active subscriptions are listed:
-
Open the Settings App: Locate and tap the “Settings” icon on the home screen of your iPhone. It’s typically found on the first page of the home screen or in the App Library for easy access.
-
Tap Your Name at the Top: Upon opening the Settings app, you’ll see your name and profile picture at the top of the screen. This section leads to your Apple ID, iCloud, Media & Purchases, and more. Tap on your name to proceed to the next step.
-
Select ‘Subscriptions’: After tapping your name, scroll to find the “Subscriptions” option. This choice might be listed directly under your name or under the “iTunes & App Store” settings. The “Subscriptions” section centralizes all current and past subscriptions linked to your Apple ID, including app subscriptions and other Apple services.
How to Handle Unwanted Subscriptions
After identifying unwanted subscriptions on your iPhone, taking prompt action prevents future charges. To cancel a subscription, open the Settings app and tap your name, then select “Subscriptions.” Here, you’ll find a list of all active and expired subscriptions associated with your Apple ID. Select the subscription you wish to cancel and tap “Cancel Subscription” at the bottom. Confirm your decision if prompted. This process, essential for managing digital expenses, ensures users maintain control over their app-related financial commitments, aligning with their budget and usage preferences.